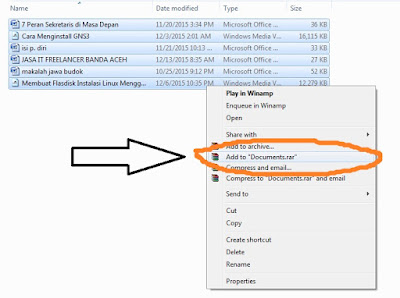Cara konvert file mp4 ke mp3 menggunakan Any Video Converter
Any video converter merupakan sebuah software aplikasi yang berfungsi sebagai converter(konverter) video dan audio. Software aplikasi ini juga merupakan software aplikasi yang multi fungsi, selain dapat mengkonver video dan audio juga dapat memotong bahagian dari video dan audio tersebut. Dalam postingan saya kali ini akan membahas tentang konvert mp4 ke mp3 menggunakan AVC(Any Video Converter).
Langkah pertama, buka software aplikasi atau tool AVC.
Setelah software aplikasi Any Video Converter terbuka, maka terdapat pilihan "Add or drag file(s)" dan "Add video(s)". Pilih salah satu untuk memilih salah satu video yang hendak di konvert.
Setelah anda klik salah satu pilihan di atas, maka akan muncul jendela baru untuk memilih video mana yang hendak anda konversikan. Pada kasus ini saya mengkonversikan video tutorial saya sebelumnya di folder "Documents" dan klik "Open" untuk memilih atau menyeleksi videonya.
Lahkah selanjutnya, setelah anda menyeleksi video yang hendak anda konvert, akan muncul video yang hendak anda eksekusi pada jendela tool "AVC(Any Video Converter)". Nomor 1 merupakan video yang hendak anda seleksi, nomor 2 merupakan pilihan outputnya, misalnya anda hendak mengkonvert ke mp3 maka pilih mp3, nomor 3 merupakan langkah akhir yang hendak anda lakukan, yaitu "Convert now" untuk mengeksekusi video menjadi mp3.
Nah, setelah anda klik "Convert now", maka akan muncul file video yang sedang di eksekusi seperti gambar dibawah ini.
Setelah file dieksekusi, maka secara otomatis akan muncul hasil outputnya berupa file mp3. Lihat gambar dibawah ini! Biasanya akan muncul pada folder/direktori "My Video".
Dengan demikian, file yang hendak anda konversikan telah selesai. Untuk hasil yang lebih bagus dan optimal dan software aplikasi dapat di update atau diperbaharui, maka downloadlah aplikasi yang original. Dan untuk lebih memudahkan anda dalam menggunakan tool tersebut, maka saya menyediakan sedikit video yang mungkin akan lebih memudahkan anda dalam penggunakan tool ini.